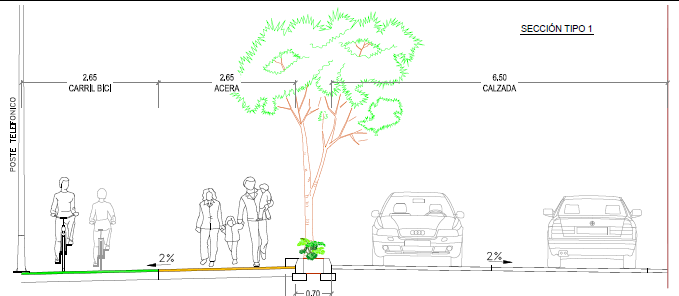Ejercicio 1: Sección multipista simple
TIEMPO ESTIMADO: timer 10 min.
En este ejercicio se realiza un ejemplo de sección multipista simple.
Se mecaniza la sección tipo de la siguiente imagen partiendo de una plantilla de secciones.
Preparación del ejercicio
- Descargar y descomprimir el catálogo de plantillas de sección tipo CAT_PlantillasST.zip.
- Abrir el archivo PRA_SeccionMultipista_0001.trb.
Creación del tramo base
El primer paso consiste en crear un tramo multipista usando una plantilla que se aproxime a la sección que deseamos. Para ello:
-
En el Árbol de trabajo, botón derecho sobre el nodo del eje →
Nuevo tramo ...
Se abre el diálogo de datos del tramo. -
Seleccionar la opción Plantilla.
Se habilita el campo para seleccionar el archivo de la plantilla. -
Pulsar el botón para abrir el selector de archivos (el botón con los tres puntos ...)
y localizar la carpeta en la que se ha descomprimido el catálogo de secciones tipo.
Seleccionar la plantilla ST_URBANA_0001.planx → Aceptar - Pulsar el botón Aceptar.
Creación de terreno y rasante
El siguiente paso consiste en crear un terreno y rasante para tener completamente definido el modelo base. Para ello:
- Crear un terreno nuevo (en el Árbol de trabajo, botón derecho sobre el nodo del grupo de terrenos → Nuevo terreno ... → Nombre = Terreno → Aceptar).
- Adquirir un terreno horizontal (en el Árbol de trabajo, botón derecho sobre el nodo del terreno → Adquisición ... → seleccionar la opción Terreno horizontal → Aceptar).
- Crear una rasante nueva (en el Árbol de trabajo, botón derecho sobre el nodo de la carpeta de rasantes → Nueva rasante ... → Nombre = Rasante → Aceptar).
- Modificar la cota de rasante (botón derecho sobre la vista de alzado → Cambiar cota rasante ... → Desplazamiento = 5 → Aceptar).
- Abrir la vista de transversal. Ya hay una sección sobre la que realizar los ajustes.
Adaptación de las bandas a la sección tipo
A continuación se adaptan las bandas de la pista para adaptarse a la sección tipo propuesta. Para ello:
-
Botón derecho en el nodo del tramo → Datos globales ...
Se abre el diálogo de datos globales y por defecto del tramo. -
En la pestaña Generales, pulsar el botón
Editar pistas.
Se abre el diálogo de edición de pistas del tramo. - Seleccionar el nodo BANDAS IZQUIERDA
- Pulsar el botón Añadir para crear una banda nueva.
-
Cambiar los siguientes datos:
Nombre = Carril bici
Pluma = Azul sólido - Pulsar el botón Subir tres veces, de modo que esta banda sea el primer nodo de BANDAS IZQUIERDA.
- Seleccionar el nodo Acera I.
-
Cambiar los siguientes datos:
Nombre = Acera - Seleccionar el nodo Aparcamiento I.
-
Cambiar los siguientes datos:
Nombre = Separador - Seleccionar el nodo Aparcamiento D.
- Pulsar el botón Eliminar para eliminar esta banda.
- Seleccionar el nodo Acera D.
- Pulsar el botón Eliminar para eliminar esta banda.
- Pulsar el botón Aceptar para guardar los cambios.
Ajuste de valores de las bandas a la sección tipo
A continuación se dan los valores necesarios a las bandas para mecanizar la sección tipo propuesta. Para ello:
-
En la pestaña Pistas, pulsar el botón
Datos ... de la pista URBANA.
Se abre el diálogo de edición de datos globales y por defecto de la pista. - Seleccionar la pestaña Carril bici.
-
Cambiar los siguientes datos:
Anchura = 2,650 - Seleccionar la pestaña Acera.
-
Cambiar los siguientes datos:
Anchura = 2,650
Altura de bordillo = - 0,200
Espesor de firme = 0,200
Pendiente = 2,000 - Seleccionar la pestaña Separador.
-
Cambiar los siguientes datos:
Anchura = 0,700
Altura de bordillo = 0,200
Espesor de firme = 0,600 - Seleccionar la pestaña Calzada I..
-
Cambiar los siguientes datos:
Anchura = 3,250
Espesor de firme = 0,300 - Seleccionar la pestaña Calzada D..
-
Cambiar los siguientes datos:
Anchura = 3,250
Espesor de firme = 0,300 - Pulsar el botón Aceptar para guardar los cambios.
- Seleccionar la pestaña Peraltes.
-
Cambiar los siguientes datos:
Peralte izquierdo = 2,000 Peralte derecho = 2,000 - Pulsar el botón Aceptar para cerrar el diálogo y aplicar los cambios a la sección.
Generación de desplazados en planta
Finalmente se generarán automáticamente los desplazados en planta. Para ello:
- Abrir la vista de planta.
-
En el Árbol de trabajo, botón derecho sobre el nodo del tramo →
Generación automática → Desplazados ...
Se abre el diálogo de generación automática de desplazados en planta. - Pulsar el botón Aceptar para cerrar el diálogo y generar.
file_download Descargar ejercicio resuelto
Vea también
Ejercicio 2: Firmes sección multipista
Ejercicio 3: Generación automática de carril de cambio de velocidad según Normativa
Ejercicio 4: Generación automática de sobreanchos según Normativa
Ejercicio 5: Generación automática de sobreanchos según Normativa (varios carriles por sentido)