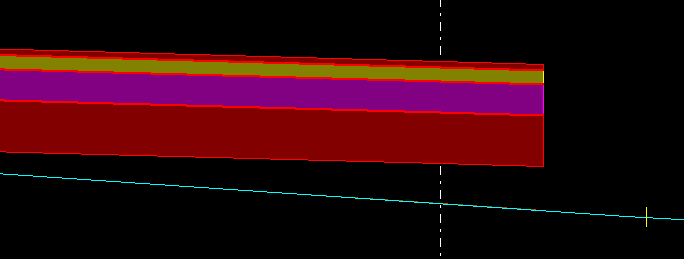Preguntas frecuentes de CLIP
En esta página encontrará ayuda y soporte para sus dudas relacionados con CLIP.
Para realizar búsquedas por texto en esta página, pulse el botón Desplegar todo y a continuación pulse Control + F para abrir el cuadro de búsqueda.
¿No encuentra solución a su duda aquí? No hay problema. Si dispone de una licencia de CLIP con mantenimiento y asistencia técnica en vigor, contacte con nosotros y resolveremos todas sus dudas.
Preguntas frecuentes de BIM
Ayuda y soporte para dudas relacionados con BIM (Building Information Modeling).
La metodología BIM está suponiendo una verdadera revolución tecnológica para la cadena de producción y gestión de la edificación y las infraestructuras. Esta herramienta permite construir de una manera más eficiente, reduciendo costes al tiempo que permite a proyectistas, constructores y demás agentes implicados en la cadena de valor trabajar de forma colaborativa.
Fuente: http://www.esbim.es/faqs/
BIM no consiste por tanto en la elección de un programa u otro para realizar sus proyectos, sino de un cambio en la forma de trabajar para ser más eficientes y trabajar de forma colaborativa.
CLIP es, como el resto de programas del mercado, una herramienta que usted puede utilizar para realizar sus proyectos, pero que sus proyectos sean o no BIM dependerá de su forma de trabajar y organizarse, no del software empleado.
Desde hace años, CLIP es uno de los programas pioneros en superar el 2D para proyectos de obras lineales y utilizar una definición mediante un modelo digital tridimensional. Con CLIP usted podrá definir una maqueta digital de su proyecto, realizar simulaciones 3D del mismo y obtener la documentación necesaria asociada, documentación que siempre estará actualizada con los últimos cambios realizados en el proyecto ya que es generada directamente utilizando el modelo digital de la obra.
Además, CLIP puede utilizarse en las diferentes etapas de vida de la infraestructura: Planeamiento, Estudios previos, Diseño de proyecto, Construcción, Mantenimiento y conservación y Demolición, ya que dispone de funcionalidades apropiadas para las diferentes necesidades de cada una de estas fases.
CLIP es la herramienta idónea para el diseño y seguimiento del trazado de obras lineales, pero como todos sabemos en los proyectos de gran envergadura propios de la Ingeniería Civil son múltiples las disciplinas involucradas, y cada una de esas otras disciplinas tendrá sus propias herramientas. CLIP permite interactuar con las principales herramientas del mercado, importando y exportando a formatos utilizados por otras aplicaciones para retroalimentar los modelos digitales y permitir así una colaboración eficiente evitando discrepancias entre los diseños de los diferentes agentes presentes.
Por desgracia los estándares BIM para obras lineales aún están muy poco definidos, por lo que es imposible que ningún software pueda comprometerse a generar y utilizar formatos de intercambio estándar.
Sin embargo, CLIP permite interactuar con las principales herramientas del mercado importando y exportando a formatos abiertos y utilizados por otras aplicaciones para retroalimentar los modelos digitales.
Además, CLIP está en permanente Desarrollo para permanecer siempre a la vanguardia de los últimos estándares aprobados desde las Administraciones de los países que están iniciando la implantación de BIM.
Porque miles de trabajos realizados con CLIP nos avalan.
Porque cientos de clientes satisfechos en todo el mundo nos avalan.
Aunque entendemos que no es suficiente, así que compruébelo usted mismo y atrévase a adentrarse en el mundo de BIM de la mano de la herramienta de diseño de obras lineales más puntera y eficiente del mercado.
Rellene el campo Nombre del archivo seleccionando el formato LandXML y el indicador se habilitará automáticamente al validar el dato.
Para el resto de formatos este indicador está deshabilitado.
Rellene el campo Nombre del archivo seleccionando el formato LandXML y el indicador se habilitará automáticamente al validar el dato.
Para el resto de formatos este indicador está deshabilitado.
Preguntas frecuentes de formato XML de intercambio de CLIP
Ayuda y soporte para dudas y problemas relacionados con el formato abierto XML de intercambio de CLIP.
+ Al importar un archivo XML me aparece un mensaje indicando "Elemento <xxxxx> incorrecto, se esperaba <yyyyy>".
Por ejemplo, está intentando importar en la carpeta de bases un archivo XML correspondiente a datos del terreno.
Puede revisar en esta tabla el nivel de importación correcto para el elemento que intenta importar.
Preguntas frecuentes de utilidades para gestionar archivos XML de intercambio de CLIP a través de
Microsoft_Excel
Ayuda y soporte para dudas y problemas relacionados con las utilidades para gestionar archivos XML de intercambio de CLIP a través de Microsoft_Excel.
+ Tengo datos de multitud de obras de drenaje. ¿Cómo puedo añadirlos fácilmente a mi trabajo de CLIP?
- Descargue la plantilla para generación de archivo .XML a partir de una hoja de cálculo (usando Microsoft_Excel) para un terreno de obras de drenaje.
- Abra la plantilla con una versión de Microsoft_Excel 2007 o posterior.
- Rellene los campos de esa hoja de cálculo con los datos de sus obras de drenaje.
- Exporte los datos a XML ( + Más información ).
-
En CLIP, en el Árbol de trabajo,
botón derecho sobre el nodo de la carpeta de terrenos en la que se quiere crear el terreno
con las obras de drenaje → Importar... → seleccionar la
extensión XML y el archivo generado en el paso anterior →
Abrir
Se habrá creado un terreno de obras de drenaje nuevo con los datos de las obras de drenaje de la hoja de cálculo.
+ En mi programa Microsoft_Excel no aparece la pestaña Programador
Mostrar la pestaña Programador en la aplicación de Office .
+ ¿Cómo puedo importar nuevas obras de drenaje en un terreno OD existente sin perder las obras existentes?
- Descargue la plantilla para generación de archivo .XML a partir de una hoja de cálculo (usando Microsoft_Excel) para un terreno de obras de drenaje.
- Abra la plantilla con una versión de Microsoft_Excel 2007 o posterior.
- Importe los datos a XML ( + Más información ).
- Añada a los campos de esa hoja de cálculo los datos de las nuevas obras de drenaje.
- Exporte los datos a XML ( + Más información ).
- En CLIP, en el Árbol de trabajo, botón derecho sobre el nodo del terreno en el que se quieren añadir los nuevos datos → Obras de drenaje → Importar... → seleccionar la extensión XML y el archivo generado en el paso anterior → Abrir
+ Al importar un XML en una plantilla aparece el mensaje "El origen XML especificado no se refiere a un esquema. Excel creará un esquema en función de los datos del origen XML".
El archivo XML que está intentando importar no se corresponde con la plantilla utilizada (por ejemplo está importando un XML de peraltes en una plantilla de plataforma).
+ ¿Cómo puedo fusionar varios archivos XML de una tabla de transversal en uno único?
- Descargue la plantilla Excel correspondiente al elemento que desea utilizar (por ejemplo, la tabla de plataformas de carretera).
- Abra la plantilla con una versión de Microsoft_Excel 2007 o posterior.
- Seleccione cualquiera de las celdas de datos (por ejemplo la celda Estación).
- Seleccione la pestaña Programador.
- En esa pestaña, pulse el botón Propiedades de la asignación → marque la opción Anexar los nuevos datos a las tablas XML existentes → Aceptar.
- Importe los datos del primer archivo XML deseado ( + Más información ).
- Repita el paso anterior para cada archivo que desee fusionar (si los archivos están por orden, puede importar todos a la vez).
- Exporte los datos a XML ( + Más información ).
Preguntas frecuentes de muros
Ayuda y soporte para dudas y problemas relacionados con muros.
- No se ha asignado definición de muro al muro.
SOLUCIÓN: asignar una definición de muro al muro. - La diferencia entre la cota de sección en el eje del muro y la cota del terreno en el talud interior del muro es inferior a la altura mínima de muro.
SOLUCIÓN: cambiar la altura mínima de muro. - El muro se espera en el talud izquierdo y la distancia a la referencia es positiva.
SOLUCIÓN: cambiar el signo a la distancia inicial y distancia final. - El muro se espera en el talud derecho y la distancia a la referencia es negativa.
SOLUCIÓN: cambiar el signo a la distancia inicial y distancia final. - El eje de referencia del muro se sitúa fuera de las zonas de talud.
SOLUCIÓN: cambiar la distancia inicial y/o distancia final del muro para que esté en la zona de taludes. - El criterio de coronación es Por ajuste a rasante pero no se ha asignado rasante de coronación al muro.
SOLUCIÓN: asignar una rasante de coronación al muro. - El criterio de cimentación es Por ajuste a rasante pero no se ha asignado rasante de cimentación al muro.
SOLUCIÓN: asignar una rasante de cimentación al muro. - El tipo de muro es Desmonte pero la sección analizada está en Terraplén.
SOLUCIÓN: cambiar el tipo de muro. - El tipo de muro es Desmonte y el talud interior es negativo.
SOLUCIÓN: cambiar el talud interior. - El tipo de muro es Desmonte, el talud exterior es negativo y su valor absoluto es superior al talud interior.
SOLUCIÓN: cambiar el talud exterior. - El tipo de muro es Terraplén pero la sección analizada está en Desmonte.
SOLUCIÓN: cambiar el tipo de muro. - El tipo de muro es Terraplén y el talud exterior es negativo.
SOLUCIÓN: cambiar el talud exterior. - El tipo de muro es Terraplén, el talud interior es negativo y su valor absoluto es superior al talud exterior.
SOLUCIÓN: cambiar el talud interior.
Preguntas frecuentes de sección transversal de carretera
Ayuda y soporte para dudas y problemas relacionados con la sección transversal de carretera.
- El extremo de la berma está en la zona entre marcas y el talud interior del firme vale 0.
SOLUCIÓN: cambiar el valor del talud interior del firme a 0.01.
- El tramo al que pertenece el terreno desde el que se invoca no es de tipo Carretera.
SOLUCIÓN: no hay solución posible, esta opción sólo es aplicable en tramos de tipo Carretera. - El terreno desde el que se invoca no es el terreno activo del tramo.
SOLUCIÓN: seleccionar el terreno como activo de la sección antes de invocar la acción y restablecer el terreno activo original tras realizar la acción. - El criterio de aplicación del refuerzo de los datos globales o por defecto del tramo al que pertenece el terreno desde el que se invoca no es Cajeo sin ajuste de rasante.
SOLUCIÓN: cambiar el valor del criterio de aplicación del refuerzo de los datos globales o por defecto del tramo al que pertenece el terreno desde el que se invoca a Cajeo sin ajuste de rasante antes de invocar la opción.
Preguntas frecuentes de formato XML de CLIP
Ayuda y soporte para dudas y problemas relacionados con el formato XML de intercambio de CLIP.
Se ha optado por utilizar lenguaje XML para el formato de intercambio propio de CLIP por su versatilidad y potencia, y no es un lenguaje difícil de aprender, pero somos conscientes de que para los usos habituales puede resultar tedioso escribir manualmente un archivo en XML.
Por eso hemos desarrollado utilidades para generar fácilmente estos archivos a partir de datos de una hoja de cálculo.
Símplemente tendrá que abrir las plantillas que facilitamos a nuestros usuarios, rellenar los datos como en una tabla cualquiera y exportarlos en formato XML. Así de sencillo y mucho más cómodo que los antiguos ASC.
Puede consultar el listado de utilidades desarrolladas hasta hoy aquí. Las utilidades están en permanente crecimiento, pero si no encuentra la que necesita no dude en ponerse en contacto con nosotros para añadirla a nuestra lista de peticiones.
- Si realiza la importación desde el nodo de la carpeta de terrenos, se creará un terreno por cada terreno del XML con sus datos correspondientes.
- Si realiza la importación desde el nodo de un terreno existente, se eliminará toda la información de ese terreno (incluidos nombre, pluma y perfiles) y se cargarán los datos del primer terreno del XML que sea del mismo tipo (terreno en banda, obras de drenaje, obra ejecutada, saneo o túnel).
Preguntas frecuentes de ortofotos
Ayuda y soporte para dudas y problemas relacionados con ortofotos.
El proceso puede llevar varios minutos y depende del tamaño de la imagen original.
Este proceso se realiza la primera vez que se carga una imagen en CLIP, por lo que en posteriores cargas de la imagen o aperturas del archivo TRB no será necesario volver a realizar el preproceso (salvo que se modifique la georreferenciación de la imagen, en cuyo caso deberá ser nuevamente procesada).
Es importante no borrar ni renombrar los archivos con extensión .ras y .ref que se generan en la ubicación del archivo de imagen, ya que en tal caso el programa tendrá que repetir el procesado de la imagen.
Es importante no borrar ni renombrar los archivos con extensión .ras y .ref que se generan en la ubicación del archivo de imagen, ya que en tal caso el programa tendrá que repetir el procesado de la imagen.
Antes, cada vez que se generaba un plano en DXF se creaba una imagen ex profeso para ese plano, lo cual podía acabar en innumerables archivos de imagen asociados a un proyecto.
Ahora todos los planos en DXF referencian sus ortofotos al archivo de imagen original.
La ruta utilizada para la referencia externa en el DXF es absoluta, por lo que si no se encuentra el archivo de imagen en el directorio adecuado, se deberá reubicar manualmente la referencia externa en el programa de CAD que se esté utilizando.
Para evitar esta demora, puede sustituir el pintado de la ortofoto por su rectángulo envolvente a partir de determinada escala.
Para ello, pulsar en el árbol de trabajo con el botón derecho del ratón sobre el nodo del trabajo → Datos generales → cambiar el valor de Escala límite para el pintado de ortofotos a un valor adecuado para el trabajo en cuestión.
AVISO: Tenga en cuenta que el proceso de conversión puede durar varios minutos, que no puede cancelarse a mitad de proceso y que no podrá utilizar el programa durante el mismo.
Para ayudarle a solucionar el problema, por favor remítanos por correo electrónico a comercial@tool.es los archivos TIL, GEO y TRB para que nuestros técnicos procedan a analizarlos y que podamos remitírselos convertidos.
Estamos trabajando para unificar las ortofotos en ambas vistas, pero de momento la solución pasa por realizar manualmente una copia de los archivos de la imagen y cargar la copia en la vista 3D.
- No se han definido todos los datos para el servidor por defecto en los datos generales del trabajo.
SOLUCIÓN: defina todos los datos necesarios para el servidor por defecto en los datos generales del trabajo. - Los datos de conexión del servidor por defecto están desactualizados.
SOLUCIÓN: es probable que los datos del servidor utilizado estén obsoletos. Los servidores suelen cambiar la estructura de los datos ofrecidos, lo que es ajeno a TOOL, y debe actualizarse manualmente la conexión con el servidor para obtener la nueva forma de pedirlos. Para ello:
- Abra el catálogo de servidores de imágenes.
- En la lista de servidores, seleccione el servidor que desea actualizar.
- Pulse el botón Importar datos del servidor.
- Pulse el botón Aceptar para guardar los cambios.
- Redefina todos los datos necesarios para el servidor por defecto en los datos generales del trabajo.
- Intente nuevamente la descarga o navegación.
- El servidor por defecto seleccionado ya no está operativo.
SOLUCIÓN: contacte con el propietario del servicio para obtener los nuevos datos de conexión. - Su conexión a internet se realiza a través de un proxy, pero no ha configurado la conexión en CLIP.
SOLUCIÓN: introduzca los datos necesarios para configurar una conexión mediante proxy. - Los datos de conexión del servidor por defecto no son correctos.
SOLUCIÓN: es posible que haya alguna errata en la definición de los parámetros del servidor, especialmente si los datos se han introducido manualmente. Para comprobarlo:
- Abra el catálogo de servidores de imágenes.
- En la lista de servidores, seleccione el servidor que desea comprobar.
- Si los datos del servidor (sistemas de referencia, formatos y capas) se rellenaron utilizando la importación de datos realizada por CLIP (opción recomendada si el servidor lo permite), pulse el botón Importar datos del servidor para intentar actualizarlos. Si no se desea utilizar una versión concreta del servidor, se aconseja eliminar el dato versión antes de realizar la importación para que el programa importe los datos de la última versión disponible del servidor.
-
Si los datos del servidor (sistemas de referencia, formatos y capas) se rellenaron manualmente, revise que los textos de Id y CRS de los sistemas de referencia, Id y Format de los formatos y Nombre, Layer y Style de las capas coincidan exactamente con los utilizados por el servidor (información que se obtiene realizando al servidor un request de tipo GetCapabilities).
Preste especial atención a las mayúsculas y minúsculas, ya que influyen.
- No se han definido todos los datos para el servidor por defecto en los datos generales del trabajo.
SOLUCIÓN: defina todos los datos necesarios para el servidor por defecto en los datos generales del trabajo.
- La navegación está desactivada.
SOLUCIÓN: en la botonera Ventanas, pulse el botón Navegación el número necesario de veces hasta que se represente presionado. - No se han definido todos los datos para el servidor por defecto en los datos generales del trabajo.
SOLUCIÓN: defina todos los datos necesarios para el servidor por defecto en los datos generales del trabajo. - Los datos de conexión del servidor por defecto están desactualizados.
SOLUCIÓN: es probable que los datos del servidor utilizado estén obsoletos. Los servidores suelen cambiar la estructura de los datos ofrecidos, lo que es ajeno a TOOL, y debe actualizarse manualmente la conexión con el servidor para obtener la nueva forma de pedirlos. Para ello:
- Abra el catálogo de servidores de imágenes.
- En la lista de servidores, seleccione el servidor que desea actualizar.
- Pulse el botón Importar datos del servidor.
- Pulse el botón Aceptar para guardar los cambios.
- Redefina todos los datos necesarios para el servidor por defecto en los datos generales del trabajo.
- Intente nuevamente la descarga o navegación.
- El servidor por defecto ya no está operativo.
SOLUCIÓN: contacte con el propietario del servicio para obtener los nuevos datos de conexión. - Su conexión a internet se realiza a través de un proxy, pero no ha configurado la conexión en CLIP.
SOLUCIÓN: introduzca los datos necesarios para configurar una conexión mediante proxy. - Los datos de conexión del servidor por defecto no son correctos.
SOLUCIÓN: es posible que haya alguna errata en la definición de los parámetros del servidor, especialmente si los datos se han introducido manualmente. Para comprobarlo:
- Abra el catálogo de servidores de imágenes.
- En la lista de servidores, seleccione el servidor que desea comprobar.
- Si los datos del servidor (sistemas de referencia, formatos y capas) se rellenaron utilizando la importación de datos realizada por CLIP (opción recomendada si el servidor lo permite), pulse el botón Importar datos del servidor para intentar actualizarlos. Si no se desea utilizar una versión concreta del servidor, se aconseja eliminar el dato versión antes de realizar la importación para que el programa importe los datos de la última versión disponible del servidor.
-
Si los datos del servidor (sistemas de referencia, formatos y capas) se rellenaron manualmente, revise que los textos de Id y CRS de los sistemas de referencia, Id y Format de los formatos y Nombre, Layer y Style de las capas coincidan exactamente con los utilizados por el servidor (información que se obtiene realizando al servidor un request de tipo GetCapabilities).
Preste especial atención a las mayúsculas y minúsculas, ya que influyen.
- La dirección introducida no es correcta.
SOLUCIÓN: Compruebe la dirección del servidor. Preste especial atención a que no haya espacios en blanco al principio o final, y recuerde que en la dirección no debe aparecer la interrogación final (?). - El servidor definido ya no está operativo.
SOLUCIÓN: contacte con el propietario del servicio para obtener los nuevos datos de conexión. - Su conexión a internet se realiza a través de un proxy, pero no ha configurado la conexión en CLIP.
SOLUCIÓN: introduzca los datos necesarios para configurar una conexión mediante proxy.
- Falta la librería epsg.db.
SOLUCIÓN: Compruebe que el archivo epsg.db existe en el camino de la aplicación siguiendo estos pasos: - Cierre CLIP.
- Abra el registro de Windows y localice la ruta asignada al camino de la aplicación: en Windows → Regedit → HKEY_CURRENT_USER\\Software\\Tool,S.A.\\Clip → CaminoAplicacion.
- En el explorador de Windows compruebe que en la carpeta indicada en CaminoAplicacion exista el archivo epsg.db.
- Si el archivo no existe, descárguelo aquí y colóquelo en dicha carpeta.
- Arranque CLIP e intente nuevamente la selección del CRS (trabajo).
- No se han actualizado algunos parámetros del sistema.
SOLUCIÓN: Reinicie el ordenador.
- La escala límite para visualizar ortofotos está fuera del rango deseado.
SOLUCIÓN: Cambie el valor de la escala límite para visualizar ortofotos: en el árbol de trabajo, botón derecho del ratón sobre el nodo del trabajo → Datos generales → cambiar el valor de Escala límite para el pintado de ortofotos a un valor adecuado para el trabajo en cuestión. - Se trata de una imagen grande y los archivos para la gestión de dicha imagen están corruptos.
SOLUCIÓN: Elimine los archivos de gestión siguiendo estos pasos: - Cierre CLIP.
- En el explorador de Windows localice en la carpeta donde se ubica la imagen sendos archivos con el mismo nombre que la imagen y extensiones .ras y .ref.
- Elimine estos archivos.
- Arranque CLIP e intente nuevamente la carga de la imagen.
- No se han definido todos los datos para el servidor por defecto en los datos generales del trabajo.
SOLUCIÓN: defina todos los datos necesarios para el servidor por defecto en los datos generales del trabajo.
Preguntas frecuentes de modelos digitales de terreno
Ayuda y soporte para dudas y problemas relacionados con modelos digitales de terreno.
Es importante no borrar ni renombrar los archivos con extensión .3d y .proj que se generan en la ubicación del archivo de modelo, ya que en tal caso el programa tendrá que repetir el procesado del modelo.
Preguntas frecuentes de cartografía
Ayuda y soporte para dudas y problemas relacionados con cartografía.
- Falta el archivo bqs30.exe.
SOLUCIÓN: Compruebe que el archivo bqs30.exe existe en la ruta esperada por el programa siguiendo estos pasos: - Cierre CLIP.
- Abra el registro de Windows y localice la ruta asignada al camino de la aplicación: en Windows → Regedit → HKEY_CURRENT_USER\\Software\\Tool,S.A.\\Clip → ImportarKARdeXYZ → Ejecutable.
- En el explorador de Windows compruebe que en la carpeta indicada en Ejecutable exista el archivo bqs30.exe.
- Si el archivo no existe, descárguelo aquí, descomprima el archivo y coloque el contenido en dicha carpeta.
- Arranque CLIP e intente nuevamente la importación.
- El archivo KAR a crear contiene subguiones ("_") en su nombre.
SOLUCIÓN: Utilice un nombre para el archivo ("KAR") sin subguiones ("_"). Por ejemplo, indique ("Carto-01.kar") en lugar de ("Carto_01.kar").
Preguntas frecuentes de etiquetas
Ayuda y soporte para dudas y problemas relacionados con etiquetas.
- Si la etiqueta está definida por su estación, ésta debe estar entre las estaciones inicial y final del eje del tramo.
- Si la etiqueta está definida por sus coordenadas [X, Y], éstas deben tener proyección sobre el eje del tramo.
Preguntas frecuentes de visualización 3D
Ayuda y soporte para dudas y problemas relacionados con visualización 3D.
- Procesador: 64 bits (x64).
- Tarjeta gráfica: OpenGL 3.0 o superior.
En caso de que no coincidan, consiga una ortofoto con el CRS correcto o modifique el CRS del trabajo para que sea el de la ortofoto.