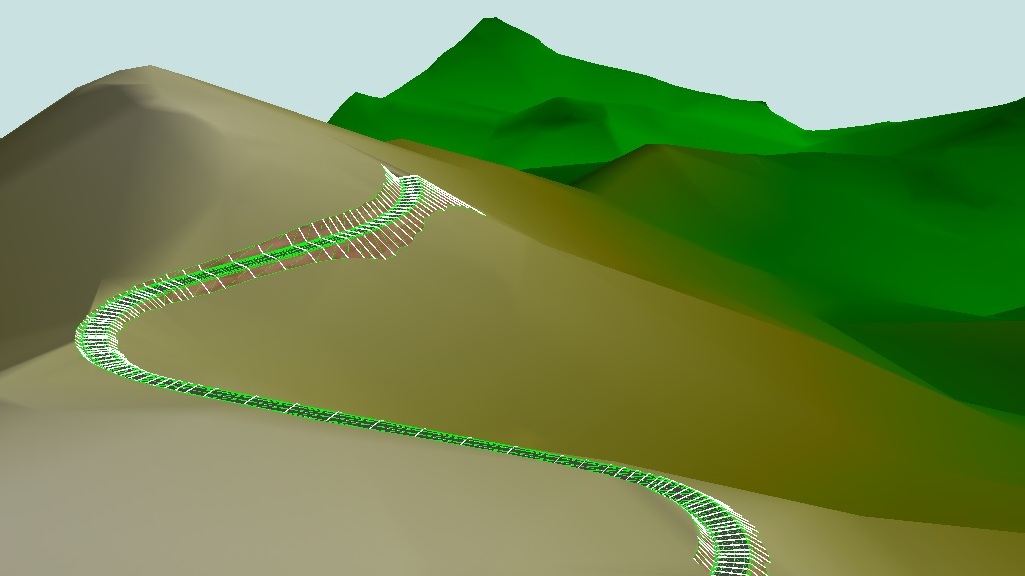Práctica 4
Esta cuarta práctica explica cómo utilizar el elemento Acoplado
de una forma sencilla. Este elemento, junto a los otros, se detallarán más en los siguientes
cursos. Se propone un diseño dónde será necesario utilizar los cuatro elementos explicados
durante este curso Básico.
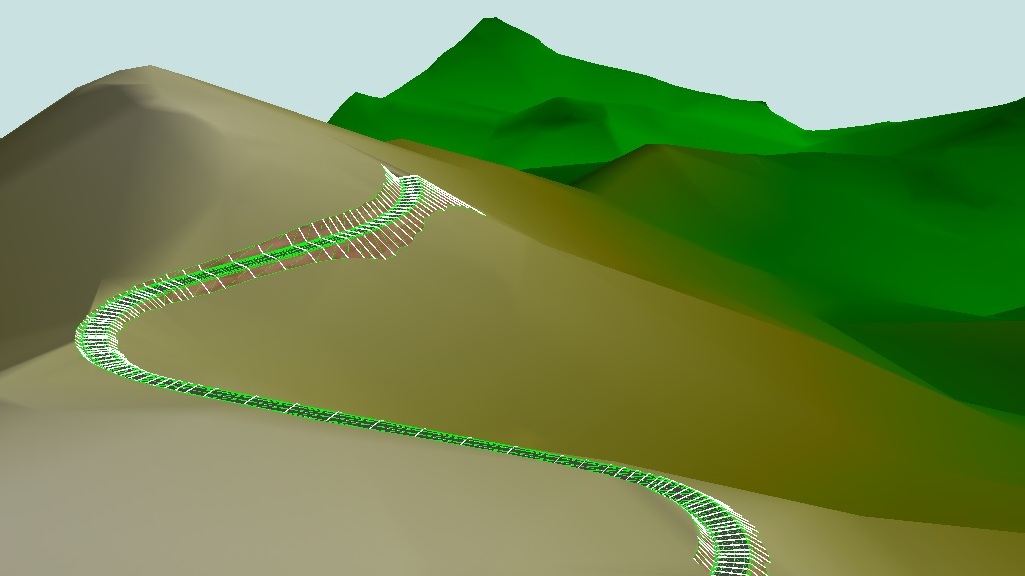
Se amplían conocimientos en materia de cartografía, rasante y tramo. Se introduce el
concepto de líneas características, geología y muy brevemente los listados y planos.
Como complemento de esta práctica se adjuntan varios ejemplos en archivos TRB para
que el alumno pueda visualizar otras secciones transversales que se pueden modelizar
con CLIP y que serán desarrolladas en posteriores cursos.
Una vez concluida la práctica, deberá enviar a la dirección formacion@tool.es
con el asunto CBP4 los archivos detallados en la página final del PDF
(preferiblemente comprimidos en un único archivo) para que TOOL, S.A. realice la
evaluación. No olvide incluir su nombre.
A continuación, podrá continuar con la siguiente práctica según se indica en el calendario.
TOOL, S.A. le enviará un email en los próximos días informando si ha superado esta prueba.
Ayuda
Tiempo disponible: 1 semana. (vea en el
calendario la fecha límite de entrega).
Dificultad: medio.
Dudas
Si tiene alguna duda sobre la práctica puede consultar el apartado de
preguntas frecuentes de esta práctica,
los ficheros de ayuda disponibles en el apartado otros recursos
que encontrará más abajo (como el vídeo de la práctica) o escribir un email a la dirección
formacion@tool.es
incluyendo sus datos y el texto CBP4 en la casilla de asunto.
Preguntas frecuentes
Ayuda y soporte para dudas y problemas relacionados con la práctica.
+ ¿Cómo puedo obtener un plano de planta de una zona de mi trabajo?
-
Activar en el árbol la visualización del Marco general
para que nos sirva de referencia del área que abarcamos con nuestro plano.
-
Situar la vista de planta de la zona de la que se desee obtener el plano dentro del
marco general a la escala a la que se desea obtener el plano.
-
Sin mover la planta, pinchar con el botón derecho del ratón sobre la línea del árbol
Planos de planta.
-
Seleccionar la opción Definir plano de planta.
-
Dar un nombre identificativo al plano que nos permita reconocerlo en el futuro.
Con esto el cuadro del plano quedará definido en el TRB
y será posible exportar esa zona en cualquier momento con los datos de planta
que haya visibles en el momento de la exportación.
-
Para realizar la exportación, pinchar con el botón derecho sobre la línea del árbol
Planos de planta.
-
Seleccionar la opción Imprimir planos de planta.
-
Marcar la casilla En absolutas si se desea obtener
el plano en coordenadas reales; de lo contrario dejarla desmarcada (el usuario puede
probar las diferentes combinaciones y comprobar los resultados).
-
Seleccionar en la lista de planos los planos que se desean exportar (en este caso el
plano que se haya definido, pero puede realizarse una exportación simultánea de varios
planos).
-
Marcar la casilla 3D si se desea incluir los datos
de cota en el DXF (téngase en cuenta que esta opción
aumentará considerablemente el tamaño del archivo y será más costoso trabajar con él,
además de tardar algo más en realizar la exportación; se recomienda utilizar esta opción
solo cuando sea realmente necesario).
-
Pulsar sobre el botón DXF.
-
Elegir una ubicación y un nombre para el archivo DXF
que se generará ► Guardar
+ ¿Cómo puedo obtener los plano de planta de una eje de mi trabajo?
-
Pinchar en Tramo
►
Generación automática
►
Planos de planta
►
indicar la longitud a incluir en cada plano y la escala de los planos
►
Aceptar
-
Para realizar la exportación, pinchar con el botón derecho sobre la línea del árbol
Planos de planta
►
Imprimir planos de planta
Marcar la casilla En absolutas si se desea obtener
el plano en coordenadas reales; de lo contrario dejarla desmarcada (el usuario puede
probar las diferentes combinaciones y comprobar los resultados).
-
Seleccionar en la lista de planos los planos que se desean exportar (en este caso los
planos asociados del eje deseado: se identifican porque en el nombre del plano aparece
el nombre del eje). Seleccionar todos a la vez
(botón izquierdo + arrastrar ó
Control + Botón izquierdo sobre cada uno de ellos,
es la multiselección típica de prácticamente todos los programas).
-
Marcar la casilla 3D si se desea incluir los datos
de cota en el DXF (téngase en cuenta que esta opción
aumentará considerablemente el tamaño del archivo y será más costoso trabajar con él,
además de tardar algo más en realizar la exportación; se recomienda utilizar esta opción
solo cuando sea realmente necesario).
-
Pulsar sobre el botón DXF.
-
Elegir una ubicación y un nombre para el archivo DXF
que se generará ► Guardar
+ ¿Cómo puedo obtener un plano de planta de todo mi trabajo en coordenadas reales?
-
Pinchar con el botón derecho sobre la línea del árbol
Planos de planta.
-
Seleccionar la opción Imprimir planos de planta.
-
Marcar la casilla En absolutas (esta opción permite
obtener cualquier plano en coordenadas reales).
-
Seleccionar en la lista de planos el plano que se desea exportar (en este caso
Plano total).
-
Dar un valor a la Escala de precisión, por ejemplo,
1000.
Dado que en un plano total no hay definida ninguna escala, es necesario introducir
una escala de referencia para indicar la relación entre las unidades del modelo y
las unidades del dibujo del DXF; una escala de
precisión 1000 indica que 1 unidad de dibujo del DXF
equivaldrá a 1000mm del modelo).
-
Marcar la casilla 3D si se desea incluir los datos
de cota en el DXF (téngase en cuenta que esta opción
aumentará considerablemente el tamaño del archivo y será más costoso trabajar con él,
además de tardar algo más en realizar la exportación; se recomienda utilizar esta opción
solo cuando sea realmente necesario).
-
Pulsar sobre el botón DXF.
-
Elegir una ubicación y un nombre para el archivo DXF
que se generará ► Guardar